Google Tag Manager ile Yapısal Veri İşaretleme
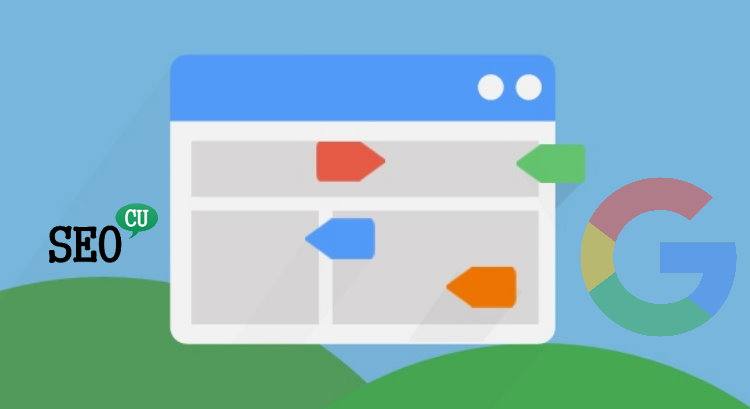
Siteniz için yapısal veri işaretlemesi geliştirmek istiyorsunuz, ama nasıl yapacağınızı bilmiyor musunuz? Belki de kod bilmediğiniz için endişe ediyorsunuz? Endişeye gerek yok, kod bilmeseniz bile şema biçimlendirme yapabilirsiniz!
9 kolay adımda Google Tag Manager kullanarak siz de kolaylıkla bu biçimlendirmeleri hayata geçirebilirsiniz.
Schema.org’un önemi 2011 yılındaki tanıtımının ardından SEO dünyasında ses getirmeye ve büyümeye devam etti. Orijinal ve bilinen adıyla “schema markup” yapılandırılmış veri işaretleyicileri için bir araya getirilmiş şemalardır. Ne işe yarar derseniz, Google gibi arama motorlarının web sitenizdeki içeriği daha iyi anlamalarına yardımcı olurlar!
Schema.org üzerinden yapısal veri işaretlemesini uygun bir şekilde biçimlendirerek web sitenize rekabet yaratacak artılar kazandırabilirsiniz. Örneğin; tıklanma oranlarında artış, ek trafik ve daha az maliyetle organik arama sonuçlarında gelişim göstermek bu avantajlardan sadece birkaçı.
Şema biçimlendirmesi için izlenebilecek yollardan birisi web sitenizdeki HTML kodlarına direkt etiketleme (tagging) yapmaktır. Ancak bunun için şu iki konuda bilgi sahibi olmanız gerekir:
1. Temel kodlama bilgisi
2. CMS ve FTP girişlerini yapabilmek
Herkesin bu kod bilgisine sahip olmaması ve şirketlerin bu giriş bilgilerini çok sınırlı sayıda kişiyle paylaşıyor olması nedenleriyle bu yöntemin daha az tercih edildiğini söyleyebiliriz.
Kodlama biliyorum diyenler için daha önceden yayınladığımız Schema. org kullanımı makalemizi inceleyebilirler..
Ama daha kolay bir yöntem daha var! O da Google Tag Manager!
Google Tag Manager Nedir? Ne İşe Yarar?
Google Tag Manager, kod bilgisine sahip olmasanız bile, etiketleme yapabilmenizi sağlar ve etiketlemelerde güncelleme de yapabilirsiniz. Ayrıca, ücretsiz bir araçtır.
Peki nasıl yapacağız? Eğer Google Tag Manager kurulumunuzu gerçekleştirdiyseniz, aşağıdaki adımları izleyerek siz de kolayca şema biçimlendirmenizi hazırlayıp yayına sunabilirsiniz.
1. Bir JSON-LD Biçimlendirmesi Oluşturun
Eğer henüz JSON-LD kodlaması hakkında bilgi sahibi değilseniz SchemaApp.com’u ziyaret ederek “JSON-LD Generator” aracından faydalanabilirsiniz. Bu isimler ve araçlar gözünüzü hiç korkutmasın. Yapmanız gereken şey çok basit. Şema biçimlendirmenizde olmasını istediğiniz özellikleri seçin ve karşınıza çıkan JSON-LD kodunu panonuza yapıştırın, hepsi bu kadar!
2. Yeni Bir Kişisel HTML Tag’ı Oluşturun
Google Tag Manager’ı kullanarak yeni bir tag oluşturun ve uygun bir şekilde isimlendirin. Açıklayıcı bir isim kullanmanız, size kolaylık sağlayacaktır. Örneğin: “Şirket İsmi Şema Biçimlendirme” gibi bir isim de olabilir.
3. JSON-LD Biçimini Kişisel HTML Tekst Kutucuğuna Kopyalayın
Size zaten sağ tarafta, tag tipini seçmeniz için bir menü açılıyor. Bu menüde alttan ikinci sırada, oluşturmuş olduğunuz “Kişisel HTML” seçeneğini hemen fark edeceksiniz. Burayı tıkladığınızda HTML kutucuğu karşınıza çıkacaktır.
4. Kişisel HTML Tag’ını Kaydedin
Sayfanın en üstünde, sağ köşede mavi bir kaydet butonu göreceksiniz. Kaydetme işlemiyle birlikte karşınıza bir uyarı mesajı çıkacaktır. Bu mesajı dikkate almanıza gerek yok, gri renkteki “Tag’ı Kaydet” butonuna tıklayarak devam edebilirsiniz.
5. Sayfa Görünümleri İçin Yeni Bir Trigger (Tetikleyici) Oluşturun
Şimdi, oluşturduğunuz tag’ın işleve geçmesi için bir trigger; yani, tetikleyici oluşturmanız gerekiyor. Oluşturduğunuz tetikleyici için “Sayfa Görünümü” şeklinde bir isimlendirme yaptığınızda, ekranın sağ tarafındaki menüde yer aldığını göreceksiniz. Bu tetikleyiciyi, sayfa görünümüne ihtiyaç duyduğunu düşündüğünüz farklı tag’lar için de kullanabilirsiniz.
6. “Sayfa Görünümü” Tetikleyicisinin Ayarlanması
Örneğin, “tüm sayfa gösterimlerinde kullan” veya “bazı sayfa gösterimlerinde kullan” gibi seçeneklerle, trigger ayarlarınızı gerçekleştirebilirsiniz. Ardından kaydet butonuna tıklayarak ayarlarınızı kaydedin.
7. “Sayfa Görünümü” Tetikleyicisini Sayfa Biçimlendirme Etiketine Bağlayın
İkinci adımda anlattığımız ve oluşturmuş olduğunuz, şirket adınızla isimlendirdiğiniz şema biçimlendirmeyi açın ve “Sayfa Görünümü” tetikleyicisini seçerek, aktif hale getirin. Ardından tekrar sağ üst köşedeki kaydet butonuyla işleminizi kaydedin.
8. Şema Biçimlerinizi Yayınlayın
Sağ üst köşede kırmızı renkteki “Yayınla” butonunu kullanarak, oluşturmuş olduğunuz şema biçimlendirmenizi artık yayınlayabilirsiniz.
9. Google Yapısal Veri Test Aracını Kullanarak Biçimlendirmenizi Test Edin
Oluşturmuş olduğunuz şema biçimlendirmeniz test edilmeye hazır. Yapısal Veri Test Aracı’nı kullanarak test edebilirsiniz.
Bitirirken:
Yapısal veri biçimlendirmesinin getirdiği avantajları tüm pazarlamacılarla sürekli olarak paylaşıyoruz. HTML kod bilginiz veya belirttiğimiz web dosyalarına giriş imkânınız olmasa bile Google Tag Manager kullanarak, gösterdiğimiz adımlarla gerekli şema biçimlendirmelerini yönetebilir, güncelleme yapabilirsiniz.
Yapısal veri biçimlendirmesi, kapsamlı SEO çözümlerinin gerekliliklerinden biridir. Size önerimiz, şirketiniz için en uygulanabilir olan şema tiplerine odaklanmanız. Böylece, arama sonuçlarında rakiplerinize karşı fark yaratabileceksiniz. Ayrıca, makalemizin başında da belirtmiş olduğumuz gibi, çok daha düşük maliyetlerle organik aramalarda gelişim kaydedeceksiniz.
Bir Önceki Makalemiz : WordPress SEO Teknikleri ve 2017 Kontrol Listesi-2
Bir Sonraki Makalemiz : WordPress SEO Teknikleri Ve 2017 Kontrol Listesi-3





